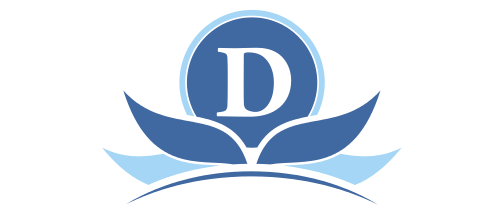How to Record Screen on Windows Laptop
Recording a laptop screen is needed by some users for various purposes, such as presenting assignments, giving certain tutorials, or some users who use it to share video tutorials about technology on YouTube. Like the screenshot method, recording a laptop screen is used to capture activity on the screen. Screen recording is considered more efficient and produces clearer and more detailed videos for sharing. Especially if you want to show a specific tutorial on a laptop to other users. For Windows laptop users, screen recording can be done using an application or without an application. Such as downloading the Snagit application, the Screen Recorder extension in Chrome, and using Windows’ built-in Game Bar tools. Get free screen recorder for windows 10 right now.

For more details, here are some ways to record screen on a Windows laptop that you can use.
How to record screen with Game Bar
For you Windows laptop users, to record the screen or screen recorder users can use the following shortcut.
Press the Windows logo shortcut + G on your keyboard
Later the screen will display the screen recorder feature built into Windows laptops
Tap the “Microphone” icon on the top toolbar to turn the microphone feature on or off
Then click the “Start Recording” feature in the left menu of the “Microphone” feature
Then the screen recorder will run recording activity on your laptop screen
When finished, the recording will be saved in the “This PC” folder > Videos > Captures
How to record screen with Screen Recorder extension on Google Chrome
Open Google Chrome Type “Screen Recorder” in the search bar
Click “Add to Chrome” Select “Add Extension”
Then click on the ‘Screen Recorder’ extension.
Select “Screen Only” or “Camera Only”
Record laptop screen activity the way you want
When finished recording click “Described”
The recording will also be saved in the “Downloads” folder.